Just like WordPress Plugins that provide you with the benefit of adding additional features and functions, WordPress Themes are there to give your website or a Blog with the overall Design & Layout thus taking your hands off from the normal coding practices.
There are ton of Free themes available in the WordPress Repository, you can select the one according to your niche. Yes! The official WordPress.org only has a collection of Free Themes and Plugins.
In case, you want more flexibility with the theme, you can go with a Premium theme from a provider like MyThemeshop.
How to Install a WordPress Theme?
- Installing WordPress Theme by Search from Theme’s Page.
- Installing WordPress Theme from Theme’s Upload page.
- Installing WordPress Theme through FTP.
Installing WordPress Theme by Search.
The first method allows you to install only the free themes listed in the Repository. Follow the steps mentioned below.
- Head over to the Appearance, and click on Theme which opens the Themes Page.
- Click on Add New
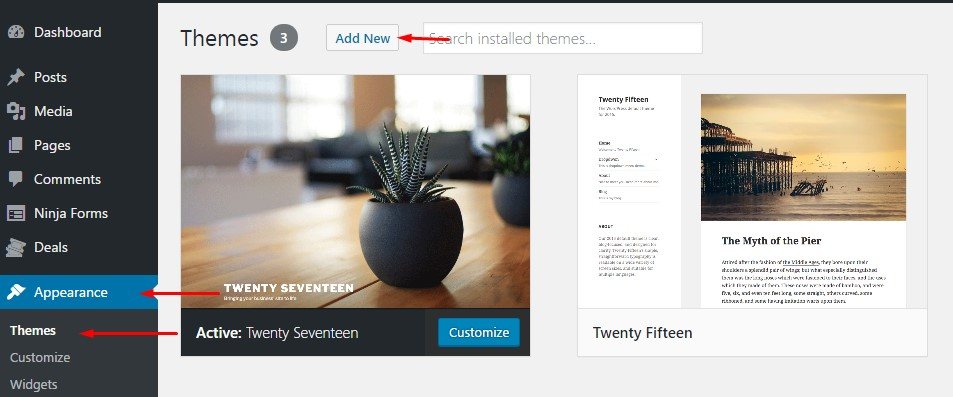
3. The Themes Page is populated with the Featured Themes available in the WordPress Directory, here you can find the latest themes, themes according to its popularity.
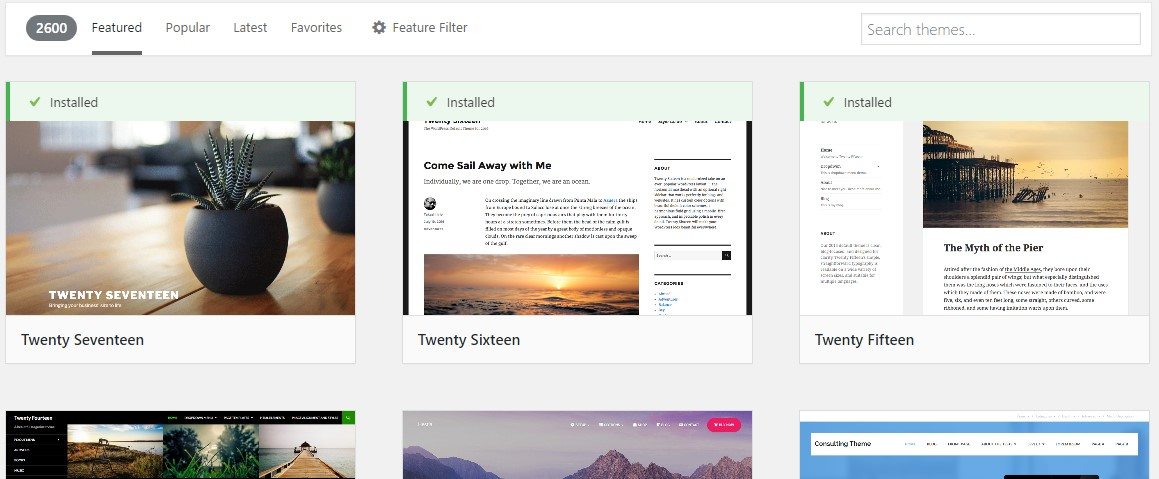
Not only that, with the Filter option available, you can also select the theme according to specific layout such as Grid Layout, One Column, Specific Features and Specific Types whether its an eCommerce, Blog etc.

4. After Selecting the theme, you can install it by clicking on Install Button.
5. The above Step allows the WordPress Application to Install the required theme files; click on activate

Now depending upon the theme, you can configure the general settings for the theme.
Installing WordPress Theme from Theme's Upload page
This method allows you to Install both Free and Premium Themes from third party sites.
Once you have downloaded your Theme from any Provider or marketplace, you can follow the steps below to Install on your WordPress site.
1. Head over to Appearance and click on Themes that opens up the theme’s page.
2. Click on Add New >> Upload Theme
3. Upload the Theme’s folder from your computer and click on Install Now
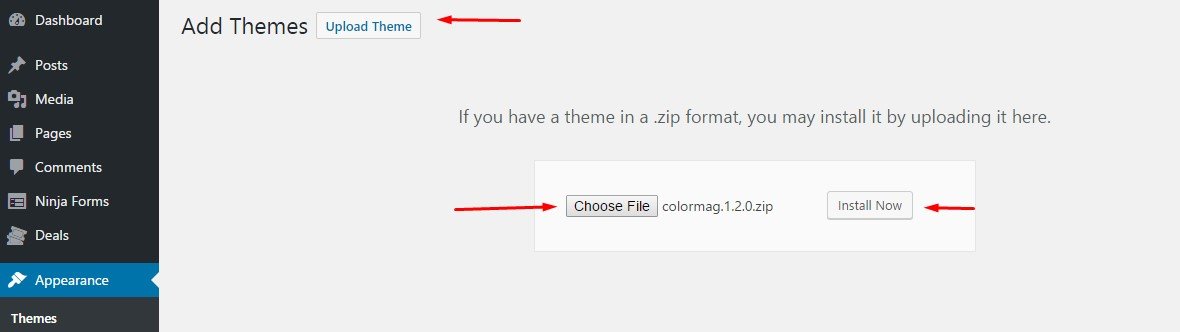
4. On successful Installation, a success notification page appears from where you can activate the theme by clicking on Activate.
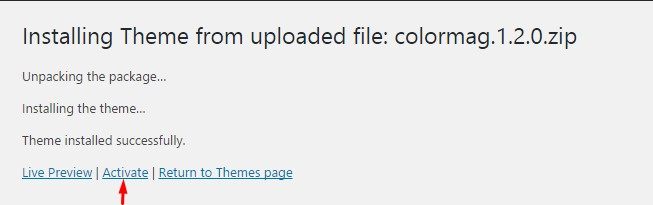
Finally you have successfully installed and activated the theme and can now configure the general settings for the theme to run accordingly by navigating to Appearance >> Customize or the Theme Option’s panel that is provided.
Installing WordPress Theme through FTP
Well, for a beginner who has just started with their Blog, We don’t recommend Installing the theme through FTP.
Now coming to the Installation of Theme through FTP requires an FTP Client such as Filezilla. You can access your Web Host through the FTP Client which requires you to have a username and password, if you don’t have the credentials you can ask your Web Hosting Provider.
After logging in, you can locate the theme’s folder by following the path /wp-content/themes. Extract the downloaded theme folder on your computer followed by uploading the extracted folder at /wp-content/themes.

Now click on Appearance >> Themes that opens up the theme’s page, locate the theme you have uploaded and click on Activate.

